انتقال اطلاعات آیفون به یک گوشی گلکسی
آموزش انتقال اطلاعات آیفون به یک گوشی سری گلکسی
انتقال فایل و اطلاعات از یک گوشی قدیمی و کارکرده به گوشی جدید به عنوان یک معضل برای کاربران به حساب میآید. فرض بر این بگیرید که شما دارای یک گوشی هوشمند جدید هستید و حال مجبور به انتقال اطلاعات از گوشی قدیمی به گوشی جدید خود هستید. این اطلاعات انتقالی ممکن است که لیست مخاطبین، عکسها، ویدئوها، فایلهای صوتی، تنظیمات و … باشد. هنگامی مسئله پیچیدهتر به نظر میآید که گوشی قدیمی و جدید از دو سیستم عامل متفاوت برخوردار باشند. مثلاً گوشی قدیمی شما از نوع آیفون اپل است و حال گوشی جدید شما گلکسی S7 با سیستم عامل اندروید میباشد. اکنون سوال اینجاست که انتقال اطلاعات آیفون به گلکسی S7 چگونه صورت میگیرد؟
قطعاً عدم آشنایی شما با روشهای انتقال اطلاعات موجب میشود که با مشکلات بسیاری مواجه شوید. حتی ممکن است که شما از انتقال اطلاعات گوشی قدیمی خود به گوشی جدید دست بکشید. اما باید گفت که انتقال اطلاعات در دو گوشی با سیستم عامل متفاوت برخلاف تصور ساده و راحت است. شما میتوانید با استفاده از روشهای خاص اطلاعات آیفون اپل را به گوشی گلکسی S7 بهراحتی انتقال دهید. به همین منظور ما در تلاشیم که شما را با این روشهای انتقال اطلاعات آشنا سازیم. پس پیشنهاد میکنیم که با ما در این مقاله همراه باشید.

انتقال اطلاعات از آیفون به دستگاه گلکسی از طریق اپلیکیشن “Smart Switch“
شرکت سامسونگ اقدام به طراحی و عرضه یک اپلیکیشن اختصاصی به نام “Smart Switch” کرده است. در واقع هدف از طراحی این اپلیکیشن این است که کاربران آیفونهای اپل که دارای گوشی سامسونگ هستند بتوانند با استفاده از Smart Switch اطلاعات گوشی خود را از آیفون به سامسونگ انتقال دهند. بدین سبب شما به یک کابل OTG نیاز دارید که دو سر آن هم به گوشی آیفون و هم گوشی سامسونگ متصل باشد. هنگامی که دو دستگاه به یکدیگر وصل شدند شما از طریق اپلیکیشن Smart Switch قادر به انتقال اطلاعات موجود در گوشی آیفون به گوشی سامسونگ خواهید بود. البته این امر شامل برنامههای IOS نخواهد بود.
شما میتوانید به راحتی از اپلیکیشن “Smart Switch” استفاده کنید. به منظور استفاده دانلود و نصب این اپلیکیشن بر روی گوشیهای سامسونگ الزامی است. سپس فرآیند همگامسازی دو دستگاه آیفون و گلکسی را با وصل آنها از طریق OTG انجام دهید. با انتخاب موارد و اطلاعات موجود در لیست ارائه شده انتقال صورت میگیرد. البته همانطور که گفته شد شما از طریق این برنامه قادر به انتقال برنامههای آیفون نخواهید بود. چرا که این برنامهها با سیستم عامل IOS کار میکنند و بر روی دستگاههای اندروید کارایی ندارند.
در نهایت با انتخاب گزینه “Import” فرآیند انتقال فایلهای موردنظر انجام میشود. مدت زمان انتقال فایلهای انتخابی بسته به حجم آنها متفاوت خواهد بود. مطمئنا با افزایش حجم اطلاعات انتخاب شده زمان بیشتری جهت انتقال آنها لازم است.
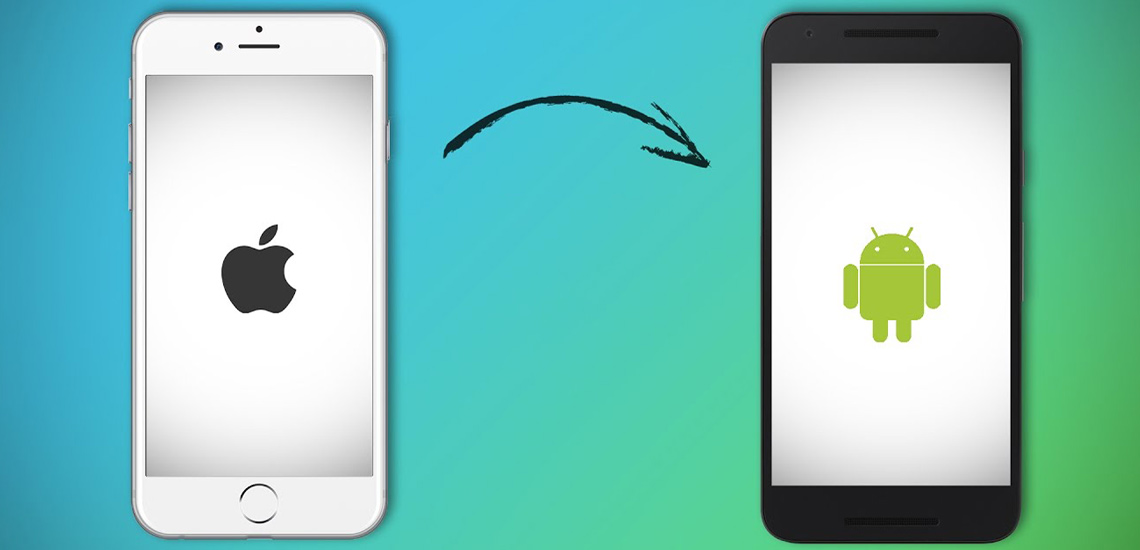
انتقال اطلاعات از آیفون به دستگاه گلکسی از طریق سرویس iCloud
استفاده از سرویس ذخیرهسازی ابری iCloud به عنوان راهکاری مناسب جهت انتقال فایلها و اطلاعات موردنظر از آیفون به دستگاه گلکسی جدید پیشنهاد میشود. در این روش پیشنهادی نیازی نیست که از کابل OTG استفاده کنید. اما باید بدانید که این روش سبب مصرف بخشی از حجم اینترنت شما خواهد شد. در واقع با استفاده از این روش امکان انتقال اطلاعاتی نظیر: لیست مخاطبین، موزیکها، تصاویر، ویدئوها، اطلاعات تقویم و سایر اطلاعات از گوشی آیفون به دستگاه گلکسی وجود دارد.
قبل از شروع کار با این سرویس ابتدا فعالسازی قابلیت همگامسازی یا “Synchronization” در دستگاه گلکسی در اولویت قرار دارد. فعالسازی این قابلیت موجب میشود که هر اپلیکیشن اجرا شده قادر به دریافت و وارد نمودن اطلاعات از طریق سرویس iCloud باشد.
برای این کار به بخش “Setting” یا تنظیمات وارد شده و سپس به Users and Backup < Accounts بروید. سپس در لیست حسابهای کاربری بر روی گزینه “Google” کلیک کنید. اکنون باید حساب اصلی موردنظر خود را میان دیگر حسابهای کاربری خود مشخص نمایید. البته در صورت استفاده از یک حساب کاربری تنها میتوانید از آن استفاده کنید. این عمل سبب فعالسازی قابلیت همگامسازی اطلاعات برای حساب کاربری و آیتمهای لیست شده خواهد شد.
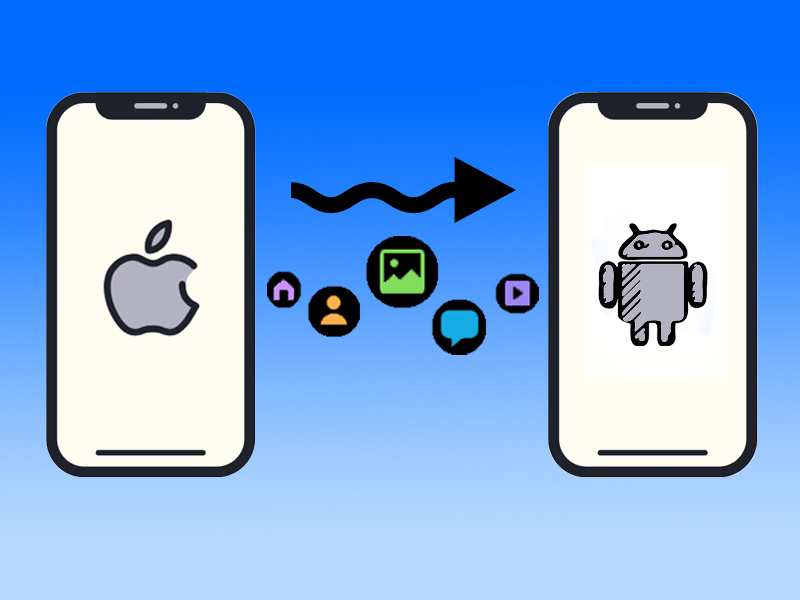
انتقال لیست مخاطبین
اکنون با استفاده از یک کابل USB قادر به متصل کردن گوشی آیفون خود به کامپیوتر یا لپتاپ خواهید بود. پس از اتصال آیفون به کامپیوتر اجرای اتوماتیک ابزار iTunes صورت میپذیرد. البته در صورت اتوماتیک اجرا نشدن این ابزار در کامپیوتر بهتر است که به صورت دستی آن را اجرا کنید.
سپس آیفون خود را در لیست دستگاههای متصل شده به کامپیوتر مشخص کنید. سپس گزینهای به نام “Info” در منوی سمت چپ وجود دارد، بر روی آن کلیک کنید. سپس با علامت زدن تیک گزینه Sync Contacts With بر روی گزینه “Google Contacts” در منوی کشویی کلیک کنید. با انتخاب گزینه “Configure” حساب کاربری شما تنظیم خواهد شد. در این مرحله، انتقال لیست مخاطبین پس از ورود به لیست مخاطبین دستگاه گلکسی خود انجام میشود.

انتقال تصاویر
اپلیکیشن “Google Photos” روشی مناسب جهت انتقال تصاویر از آیفون به دستگاه گلکسی است. به منظور اجرای اپلیکیشن دانلود و نصب نسخه IOS بر روی آیفون الزامی است. سپس حساب کاربری گوگل خود را انتخاب کنید. البته این حساب کاربری باید حساب کاربری مورد استفاده خود در دستگاه گلکسی باشد.
بر روی گزینه “Menu” کلیک و سپس آیکون با شکل چرخ دنده را انتخاب کنید. بعد از انتخاب گزینه “Camera and Photoes” برای انتقال تصاویر مورد نظر با سرویس ذخیرهسازی ابری فعالسازی قابلیت “Back Up & Sync” لازم است. مدت زمان انتقال تصاویر نیز ممکن است چند دقیقهای طول بکشد. البته این زمان بسته به حجم فایلهای تصویری و سرعت اینترنت متغیر است. حال وارد اپلیکیشن موجود در دستگاه گلکسی خود شوید تا بارگذاری فایلهای تصویری در این دستگاه انجام شود.
انتقال موسیقی
با استفاده از Google Play Music امکان آپلود تا ۲۰۰۰ آهنگ یا قطعه صوتی از طریق iTunes در سرویس ذخیرهسازی وجود دارد. این اپلیکیشن را در گلکسی خود نصب و اجرا کنید. قابلیت آپلود از طریق Google Play Music به شما امکان دانلود فایلهای موسیقی مدنظرتان در این اپلیکیشن را خواهد داد. برای این کار ابتدا متصل نمودن آیفون به کامپیوتر یا لپتاپ از طریق یک کابل USB باید انجام شود. ابزار iTunes نصب و اجرا کنید. سپس بر روی آیفون در قسمت لیست دستگاههای موجود کلیک کنید.
اکنون به بخش “Music” بروید و فایلهای موسیقی مدنظر خود را مشخص نمایید. سپس بر روی گزینه Sync کلیک کنید. در ادامه باید افزود که شما باید دانلود و نصب Google Play Music Manager را بر روی کامپیوتر یا لپتاپ خود انجام دهید. پس از طی مراحل و ورود به حساب کاربری گوگل خود قادر به انتقال فایلهای موسیقی سرویس iTunes به سرویس ذخیرهسازی ابری خواهید بود.
پس از این مراحل، با نصب و دانلود اپلیکیشن اندرویدی Google Play Music در دستگاه گلکسی خود با استفاده از سرویس ذخیرهسازی ابری، فرآیند بارگذاری موسیقی موسیقیهای موردنظر به صورت اتوماتیک انجام میشود.
انتقال اطلاعات تقویم
برای اینکه بتوانید اطلاعات مربوط به اپلیکیشن تقویم آیفون را به دستگاه گلکسی انتقال دهید، ابتدا به بخش تنظیمات یا “Setting” آیفون بروید. پس از انتخاب گزینه Mail, Contacts, Calendars به حساب کاربری گوگل خود دسترسی دارید. در صورت عدم تعریف حساب کاربری برای آیفون، افزوده شدن آن به لیست حسابهای کاربری لازم است. همگام سازی اطلاعات مورد نظر با فعالسازی قابلیت همگامسازی اپلیکیشن تقویم آیفون، اجرای اپلیکیشن تقویم دستگاه گلکسی و ورود به حساب کاربری مربوطه انجام خواهد شد.

